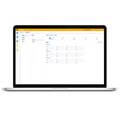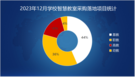此前,我在文章中提到,“Google教育”的核心产品是一整套基于云端的应用程序,名为“谷歌套件教育版”(G Suite for Education;简称G Suite)。
基于云端的G Suite与传统的基于本地的程序套件相比,最大的优势就是两个字:协同。协同存在于账号间、平台间和程序间。具体来说,G Suite的不同用户间可以轻松互享文件,也可以在同一文件上进行协作;同一账号的所有程序和内容可以在任意设备上随时存取;同一账号的不同程序间,可以通过集成功能实现内容的高效转换。
从用户角度,实现协同主要依靠三方面因素:统一账号、程序间功能集成、分享/协作功能。其中,程序间的功能集成在前文已经提到,并介绍了谷歌课堂与Drive、Sheets间的互通,此后文章中还会继续介绍其它程序的集成功能。这篇文章主要来看统一账号和分享功能。
统一账号
•全套服务
通过一个统一的Google帐号,用户就可获取全套G Suite服务。从另一个角度来说,G Suite的所有服务都需要登录账户才能使用,甚至Chrome浏览器,默认打开模式为登录模式。
登录后,打开任何Google或G Suite程序的页面,右上方都有用户信息和一个九格按钮,里面列出了Google所有应用程序。
值得一提的是,随着今年上半年,谷歌课堂向公众开放,目前教育版和个人账号可以使用的G Suite程序几乎完全相同。单从用户端看,最大的不同可能在于教育版账号Drive的存储是无限的,而个人免费用户为15GB。
•跨设备存取
有了统一账号,一个用户的所有数据和内容都可以随时随地支取、存储。老师和学生不再需要拷贝文件,或是将学校的电脑背回家,无论用家里的电脑,还是用手机或平板,只要登录自己的账号,所有程序和内容都在那里。
谷歌课堂的手机版
•单一登入
通用账号实现了单一登入。单一登入一大好处就是节省时间。老师和学生不需要每用一个不同的程序,就需要键入用户名和密码。这对于节省宝贵的课堂时间、降低技术干扰,是一个福音。
此外,Google账号的单一登入服务也向第三方程序开放,所以日常教学使用的大部分外部程序,如我常用的Quizlet、Padlet、Evernote等,都支持通过Google账号登录。
Quizlet的登录界面,Google账号可以直接登录
前面的文章里我提到“数字工具带”的概念,Google账号其实就是这条无形的工具带。它将G Suite以及许多外部工具用同一个账号捆绑,让老师、学生快速、便捷地提取。
•用Chrome登录
登录Google账号的最佳方式是通过Chrome登录。用户登录了Chrome,就会自动登录这个Chrome下打开的所有程序。除非手动更换程序账号。
登录后的Chrome,还保存了该账号的所有浏览器设置,包括书签、工具栏、个人设置、该账号安装的Google应用程序和浏览器扩展程序。如果说一个Google账号像一台云端的个人电脑,那么Chrome就相当于Mac的Finder或者Windows的“我的电脑”。事实上,在Chromebook电脑上,Chrome浏览器就是操作系统的用户界面。
登录Chrome的好处在于,如果使用不同电脑,不用在每台设备上重新建设你的工具条、个人设置等,只要登录账号,就一应俱全。另外,如果你有多个账号,就可以建设不同账号所需的工具组合。我的个人账号和工作账号,就安装了不同的扩展程序,拥有不同的工具栏。
登录工作账号后的Chrome,地址栏右边为安装的浏览器扩展程序,下方为保存的书签
当然,Google账号和浏览器是没有任何绑定关系的。在任意浏览器上登录某一个Google程序,就完成了Google账号登录。只要不关闭浏览器,接下去打开的所有程序都默认为那个账号的。同理,在登录了某个账号的Chrome下,也可以使用另一个Google账号登录G Suite程序。
分享协作
分享(Share)与协作(Collaborate)本质上都是将云端文件的URL告诉其他账号,让那些账号能够访问。
也就是说,相比过去基于本地的文件传递,云端文件的分享不移动文件位置,也不产生多个拷贝,文件就在云端那个位置,我只是告诉你那个位置,并开放部分权限,让你到这个位置去查看或修改。
这改变了几件事:一是省去了上传、下载、拷贝的时间;二是原文件的任何改变,所有人都能看到;三是不同人可以同时对一个文件进行操作。
对于教学来说,课件、作业都不需要再用U盘拷贝或邮件传输给学生;如果老师发现某个文档有误,修改以后不需要再重新传一遍文件,学生再次访问时就能看到最新版本;学生可以在同一文件上协作完成一项任务。
G Suite的几乎所有程序都设有分享或协作的功能。你可以分享Docs文档、Sheets表格、Slides文件、YouTube视频,也可以分享一个Calendar日历、一个Map地图,甚至一整个Drive的文件夹;你可以为Keep笔记、Sites网站、Forms表单添加协作者,也可以为一个Classroom的课堂添加协作老师。
分享有三级权限设置:“可查看”,有链接者可以查看、但不能对文件进行任何改动;“可评论”,有链接者可以查看并添加评论,但不能编辑内容;“可编辑”,有链接者可以做一切操作,但不能永久删除该文件。协作者权限一般都为“可编辑”。
分享设置页面
除了通过账号邀请进行分享协作,还可以对文件进行几级隐私设置。个人用户的隐私设置为三级:全网公开,即网络上任何人可搜索可访问;有链接者可访问,即不可通过搜索查找该文件;私密,只对特定人分享。
学校用户则还有额外两层设置,出了以上三级外,还增加了:该校所有人都可以搜索和访问;该校有链接者可访问。
我在教学中,分享的动作一般有这几种完成方式:
1.直接通过右上方的Share按键,填入对方Google账号;对方会在邮箱中接到文件的URL。
2.在谷歌课堂中发布一个任务,将要分享的文件作为附件;学生在自己的谷歌课堂界面点击进入该文件。
3.在其它程序中发布链接,例如在网站上、Docs文档中、邮件中等等。任何看到链接的人都可以访问。
合作学习
协作功能是G Suite教育版的宣传点,培养学生的合作能力也是Google所倡导的教育理念。确实,我在中文教学中常常利用协作功能设计课堂活动,以下是几个实例:
•在Sheets上合作进行复习
单元考试前,我会建一个Sheets文件,将本单元的语言点(语言任务)列出(见下图A列)。
我会将这个文件分享给班上所有学生,邀请他们编辑。上课时,学生一起讨论要完成一个语言任务,可以说什么,并分析这些句子有哪些语法点需要注意;每个人都可以打下自己想到的句子或关键点(B列起)。
我一般会按班级人数,将学生分组,每组3-4人,负责一部分语言点;分组讨论并填写完毕后,再让各组发表自己的讨论结果。即便分组讨论,所有人依然可以同时在一个Sheets文件中进行编辑;为防止互相影响,老师可以事先对任务进行清晰划分(我用了不同颜色区块标示,也可以创建多个工作簿)。
•在Sheets上进行比赛
一些枯燥的词汇、语法练习,通过比赛的形式,会让学生兴趣百倍。我会将一个Sheets文件分享给所有学生,让他们每人选定一行,写上自己的名字(下图A列),他们自己还喜欢改字体和颜色。我每出一个问题,他们就在下一列打出答案,谁最快给出正确的答案,就得一分,最终谁积分最多谁就赢了。由于都是实时显示,我可以在我自己的电脑上看到谁最先给出答案,答案是否正确。
这种比赛的好处在于,可以保证所有的学生都有在做题;学生还可以看到别人的答案,来纠正自己的错误。
•在Docs上进行项目合作
如果是文字较多的项目,可以用Docs来合作。我在春节时让学生合作做一个关于中国新年文化的宣传单,给每个学生分配了不同的题目,让他们回家撰写内容。我创建了一个Docs文档,让所有学生都在同一文档上编辑。这样一个学生写自己那部分时,可以看到别人已经写下的内容,从而避免内容重复,保持风格统一。
•在Slides上进行图片操作
如果活动涉及到图片操作,Slides是比较理想的选择。下图是为练习“表述计划的活动”所设计的一个课堂活动。我将这个Slides分享给学生后,他们会听到诸如“明天我想打篮球”的表述,然后将相应图片拖入正确的日历。
可以看到,G Suite分享协作的功能令合作学习变得便利、高效。事实上,G Suite整体的协同性,令学生间、师生间、老师间、以及G Suite单位各方的沟通、合作都变得更便利、更高效。
这是因为,从本质上,无论是分享协作功能、还是通用账号、还是程序件互通,G Suite的整体架构都是在优化信息的流通,而信息的通畅传输,是一切沟通、合作最重要的基础。














![聚酰胺粉 [柱层析用,高分离性能] 60-100目/80-120目/100-200目](https://p-06.caigou.com.cn/135x120/2024/7/2024071513085253637.jpg)